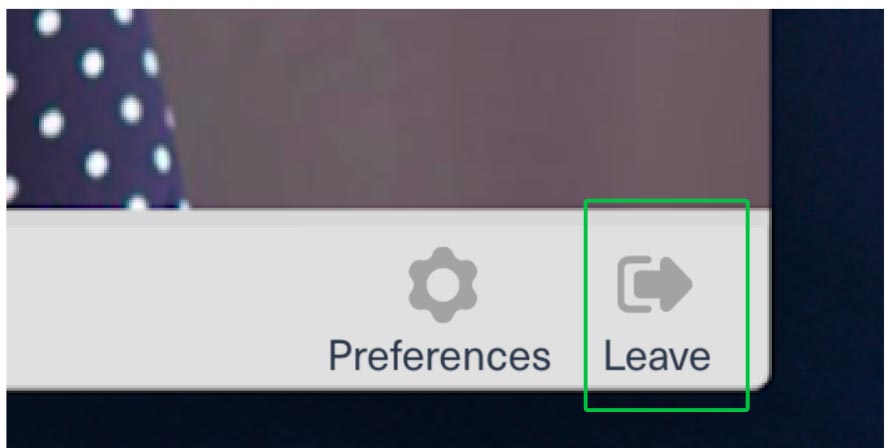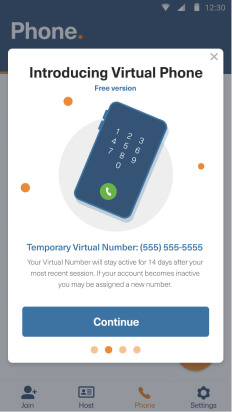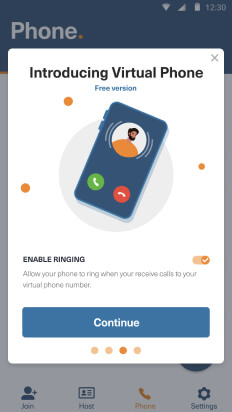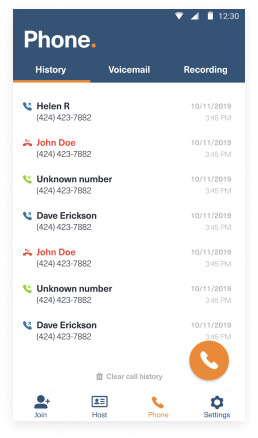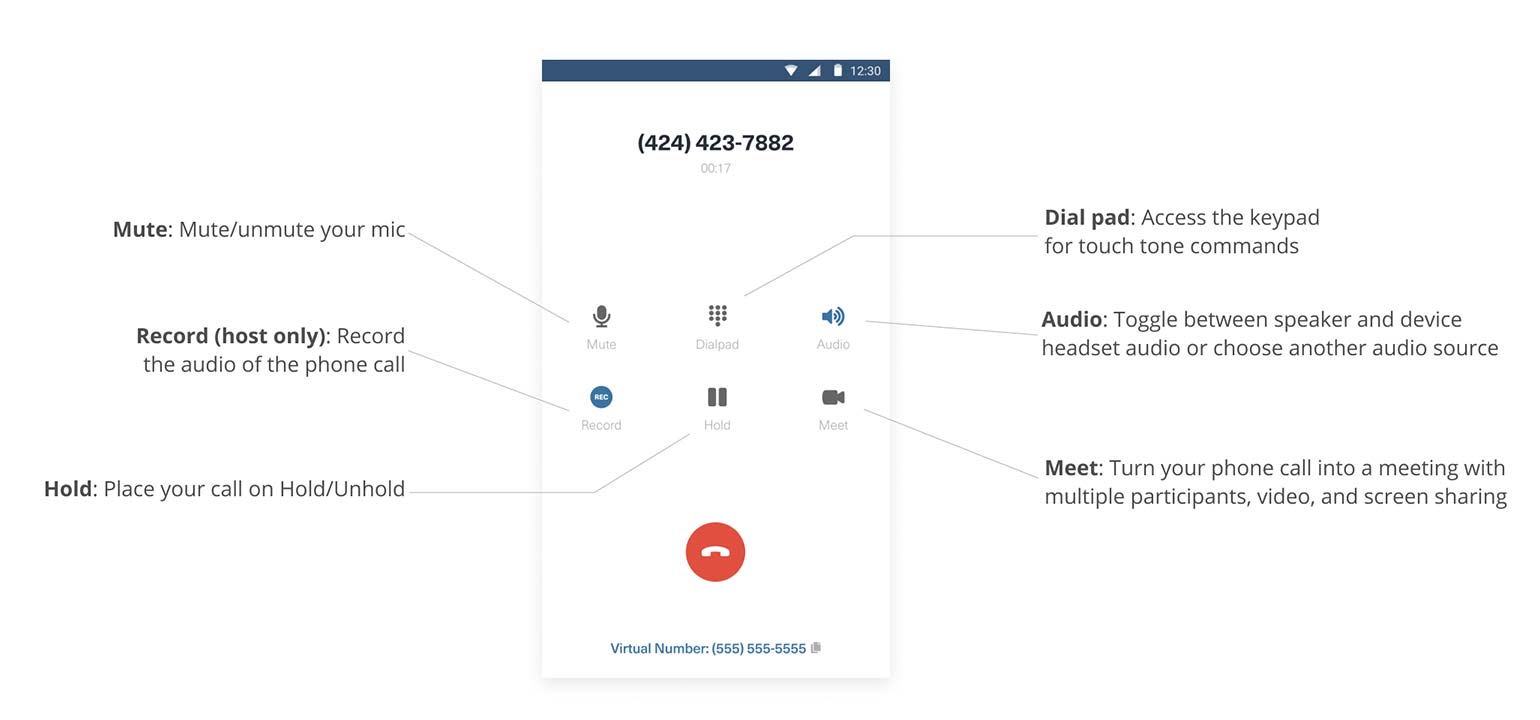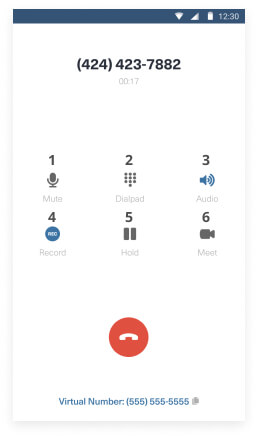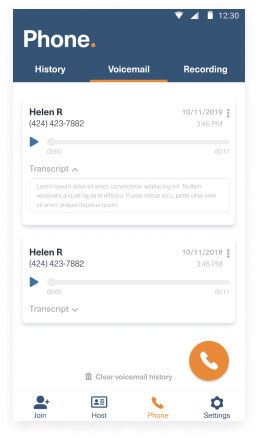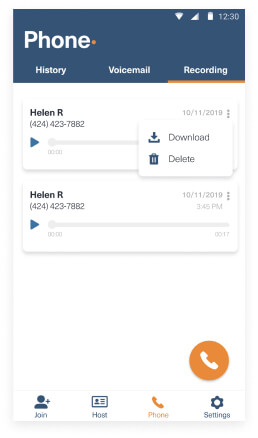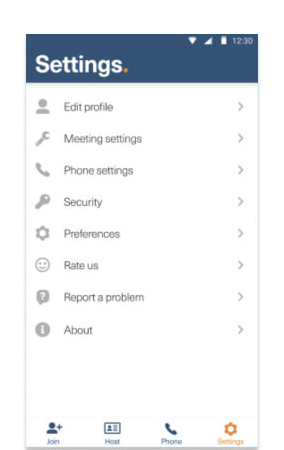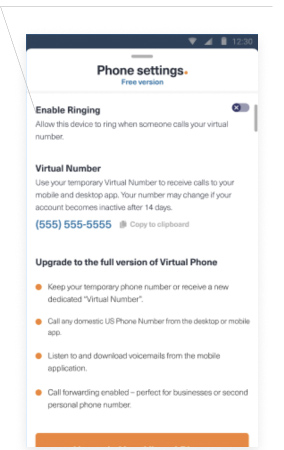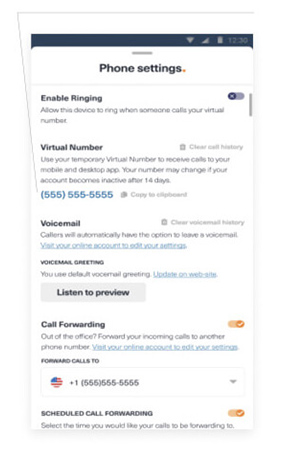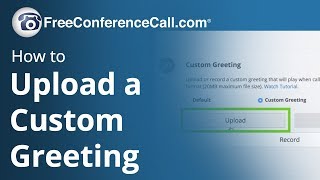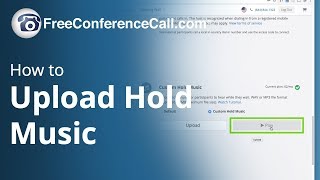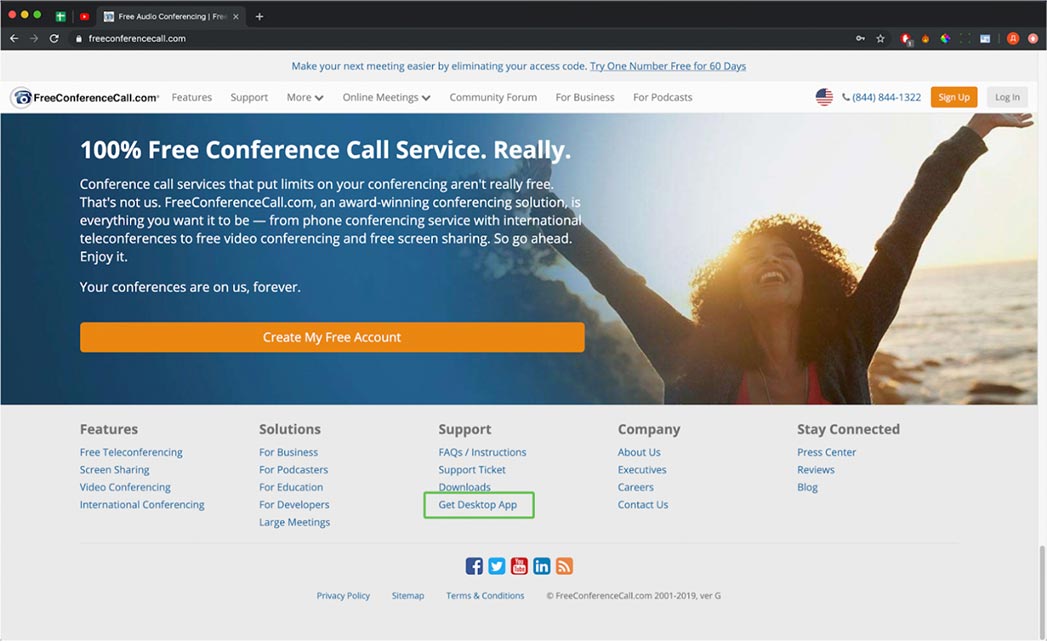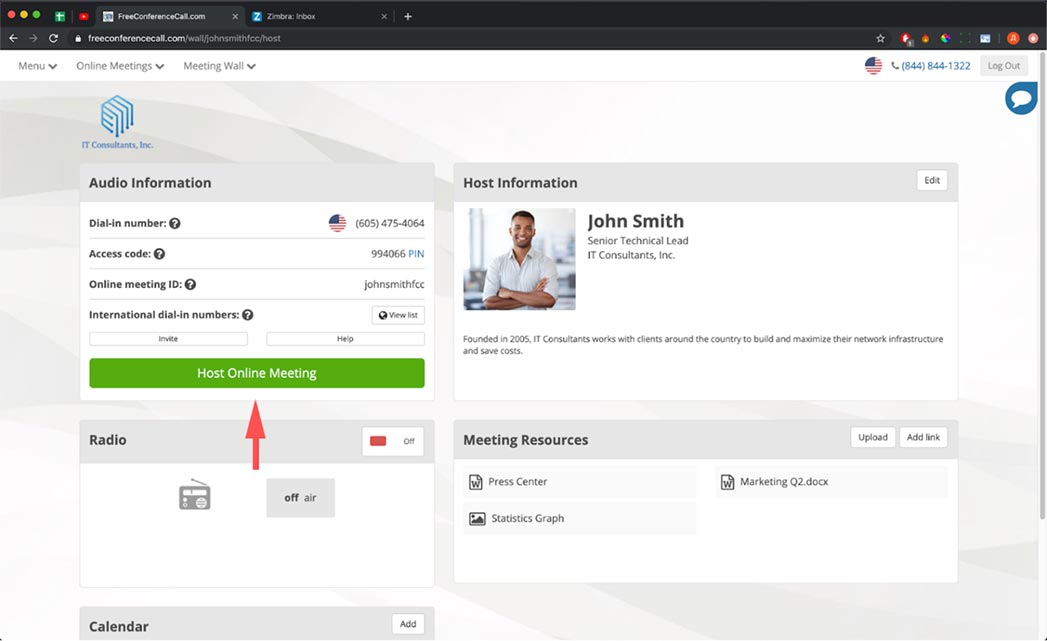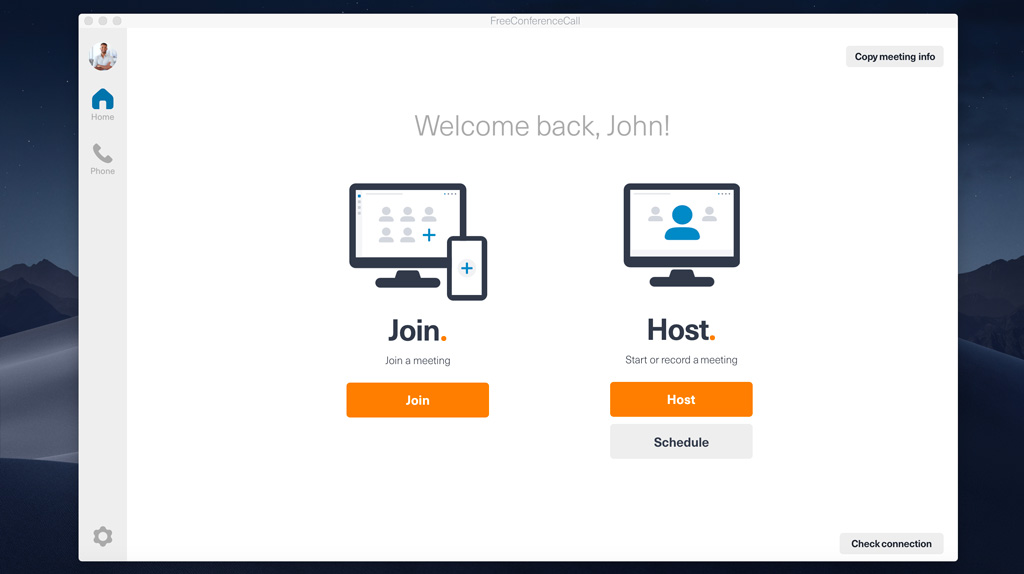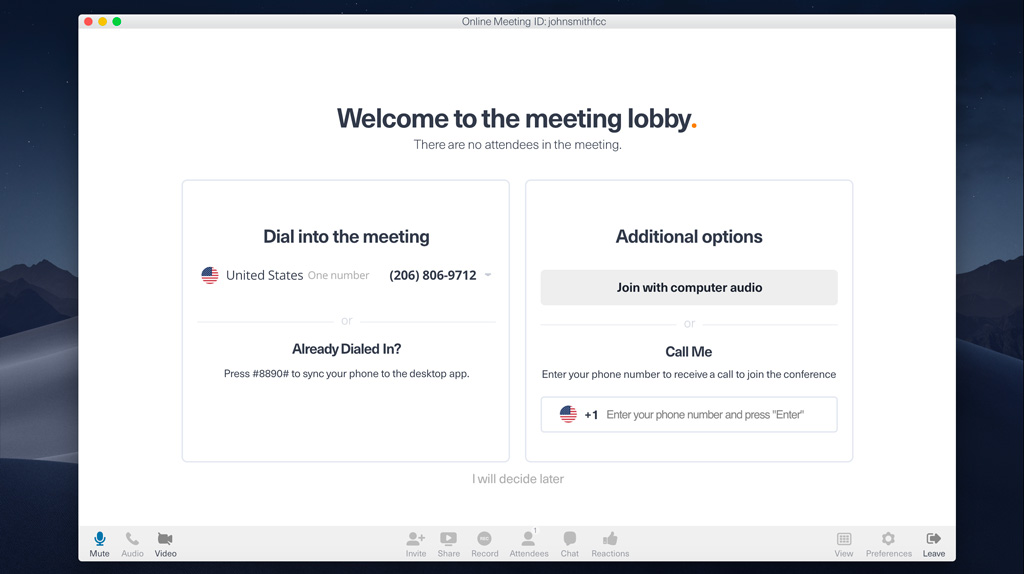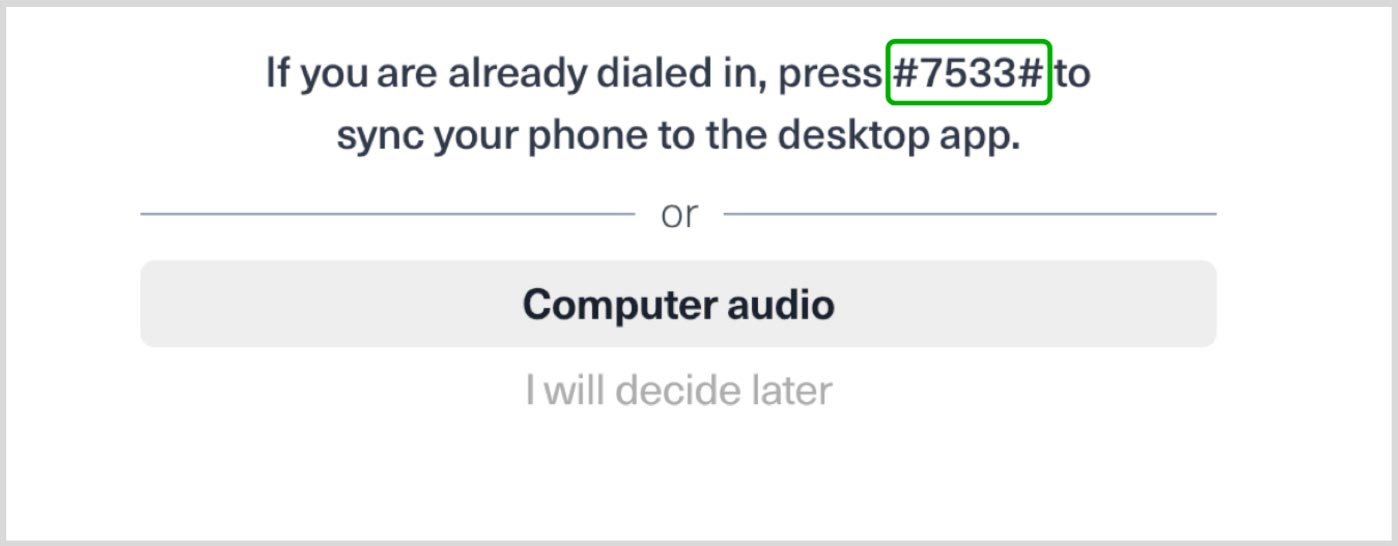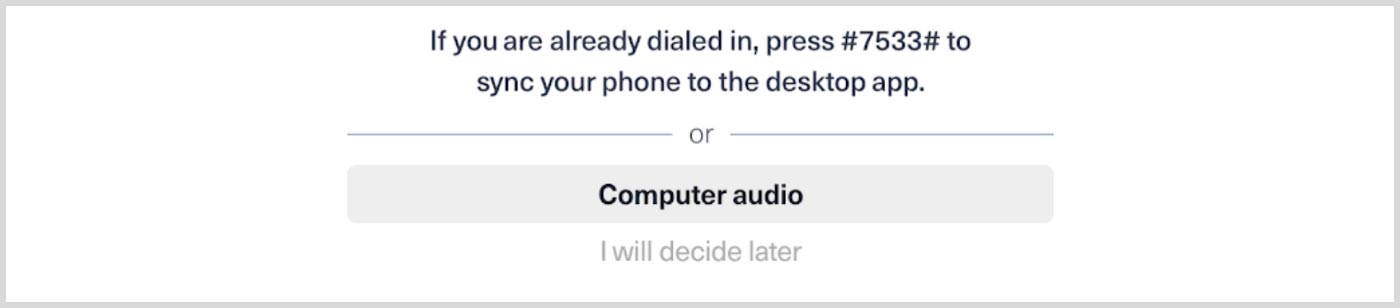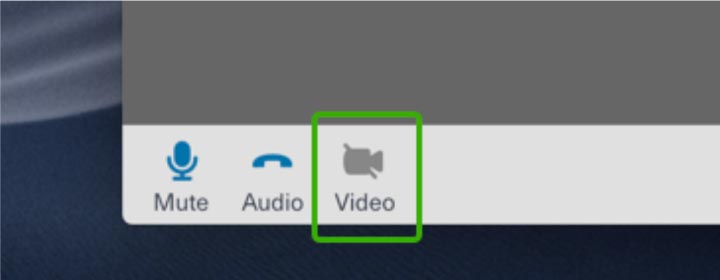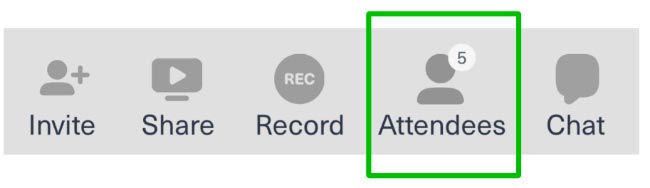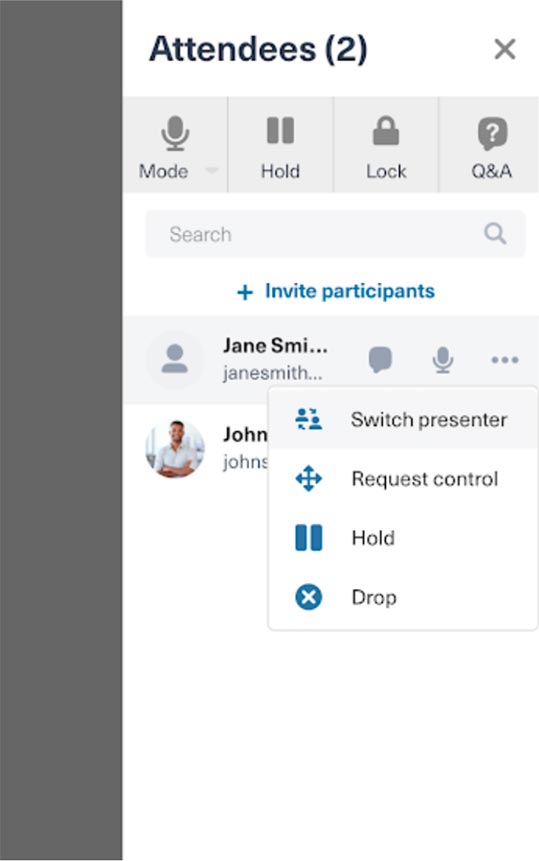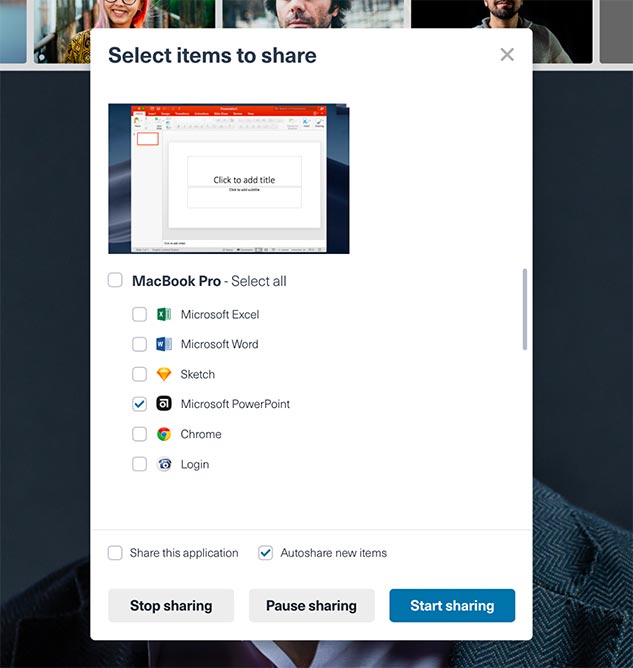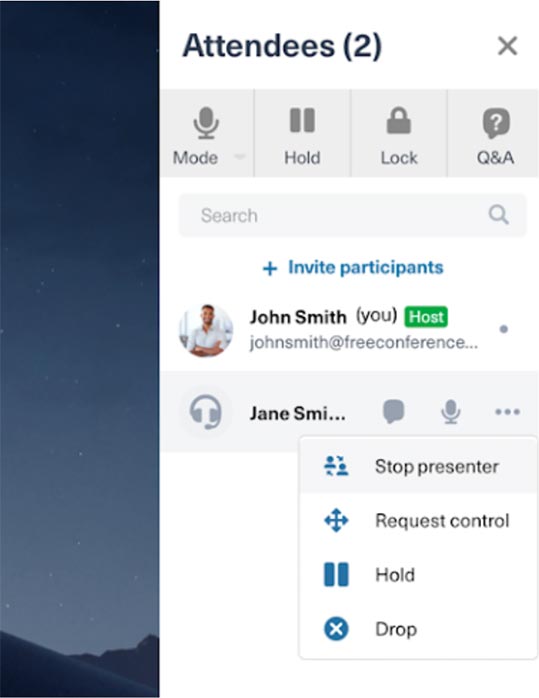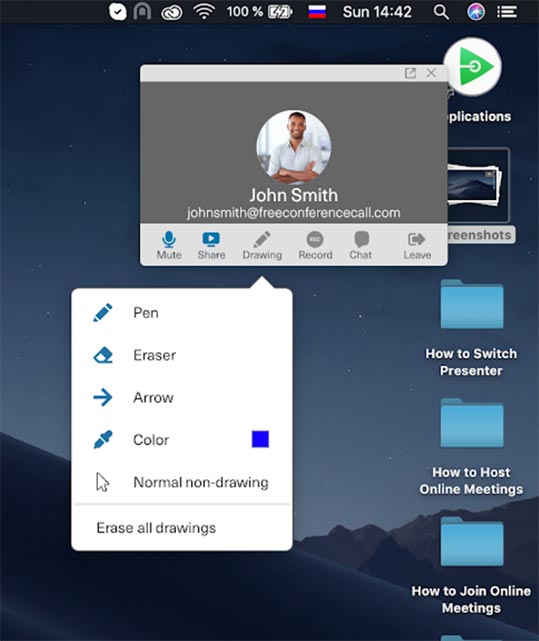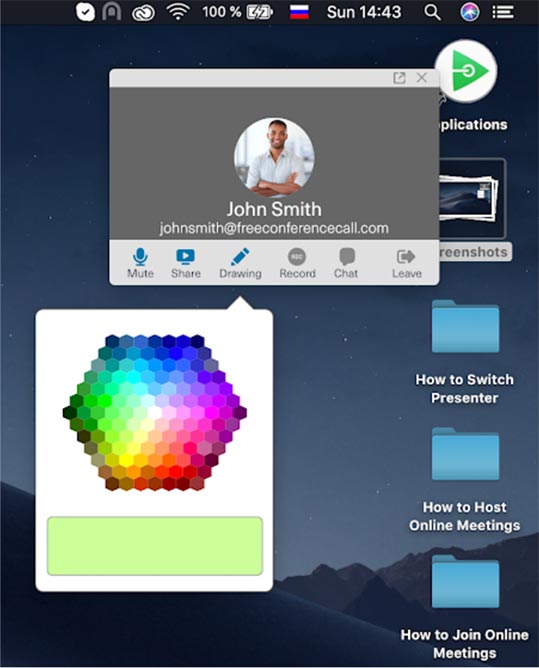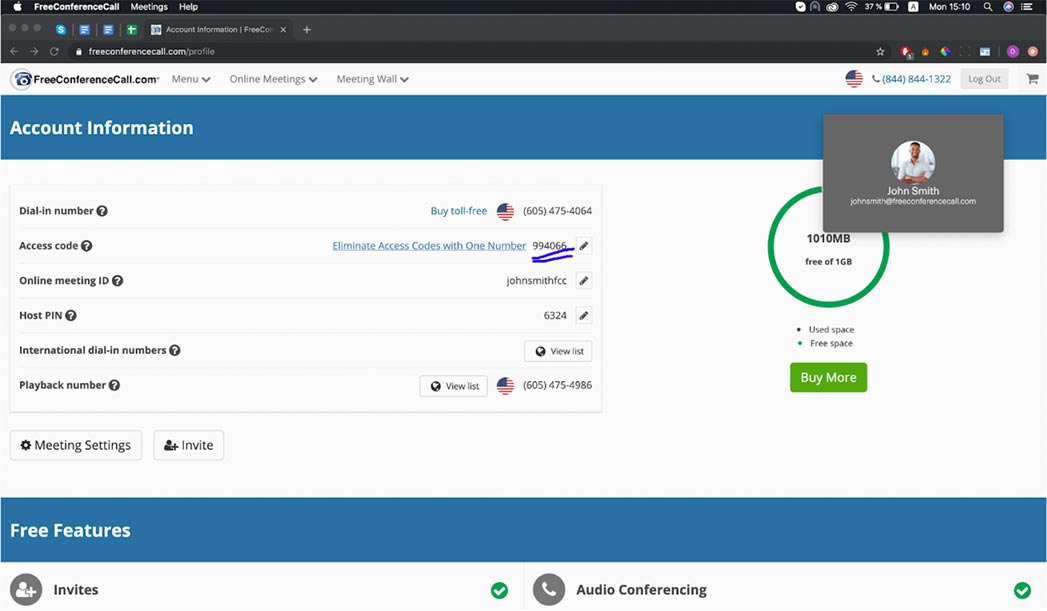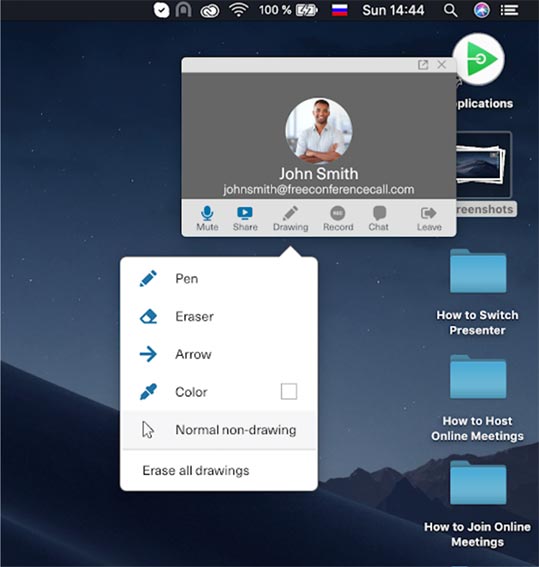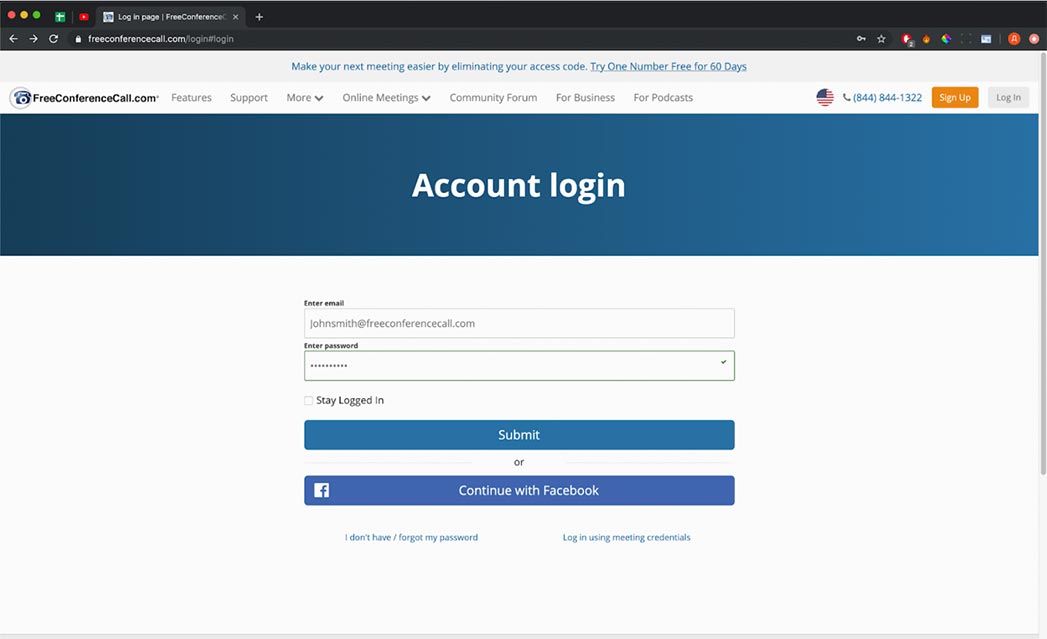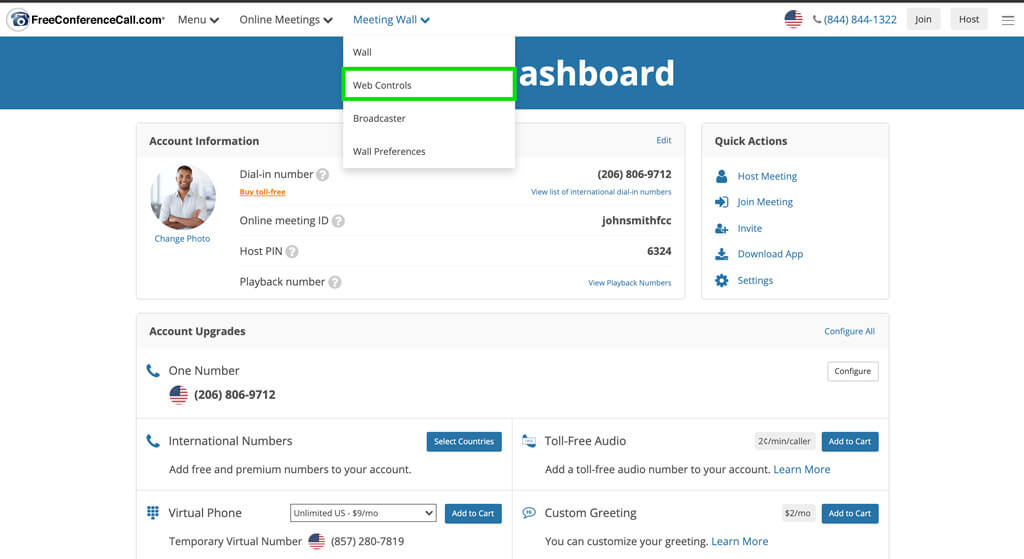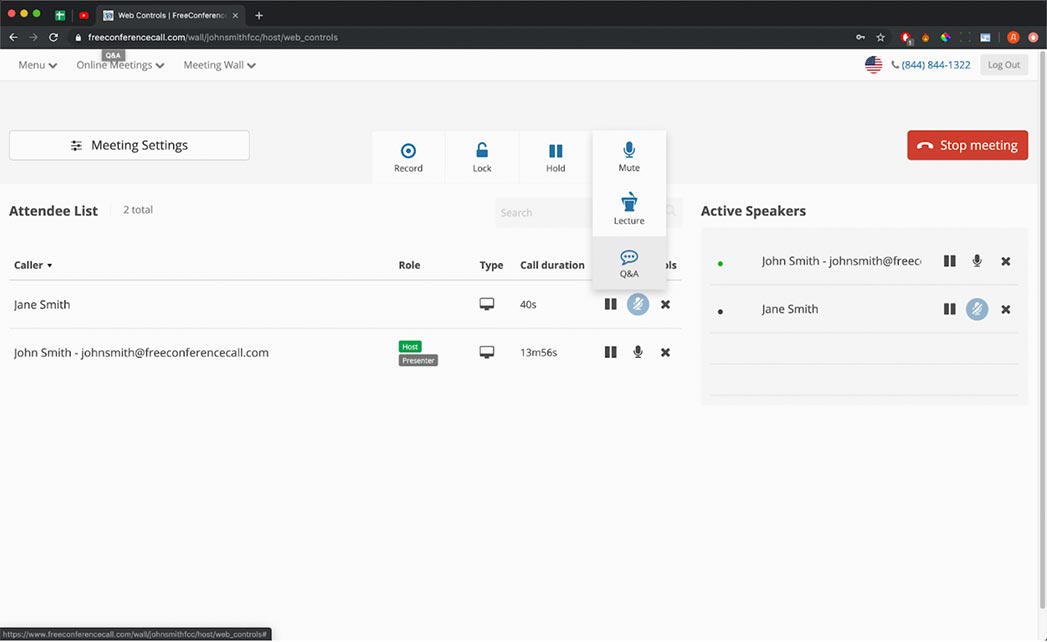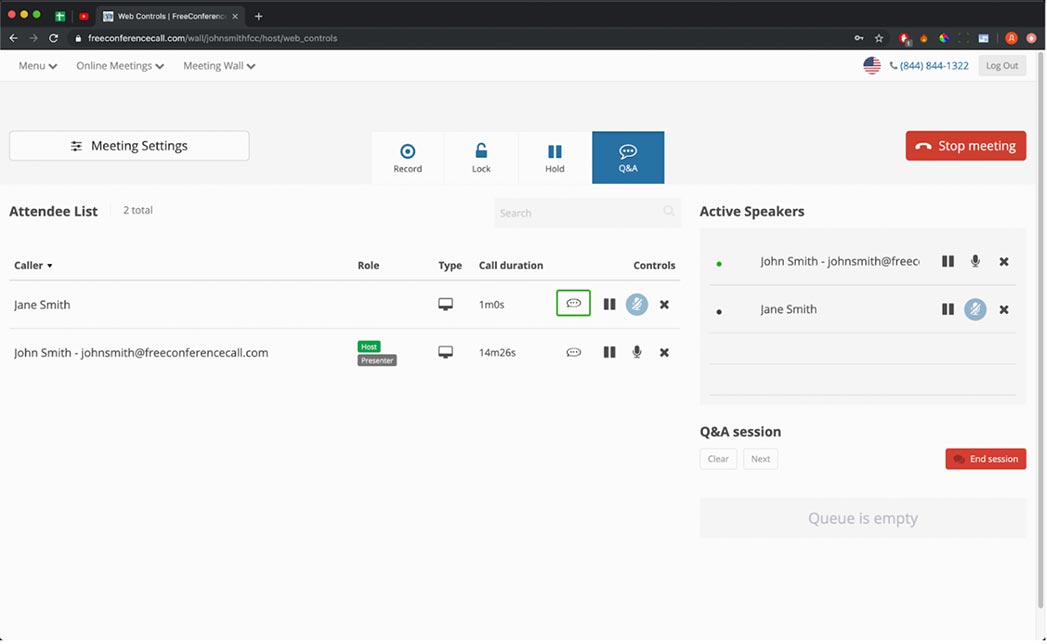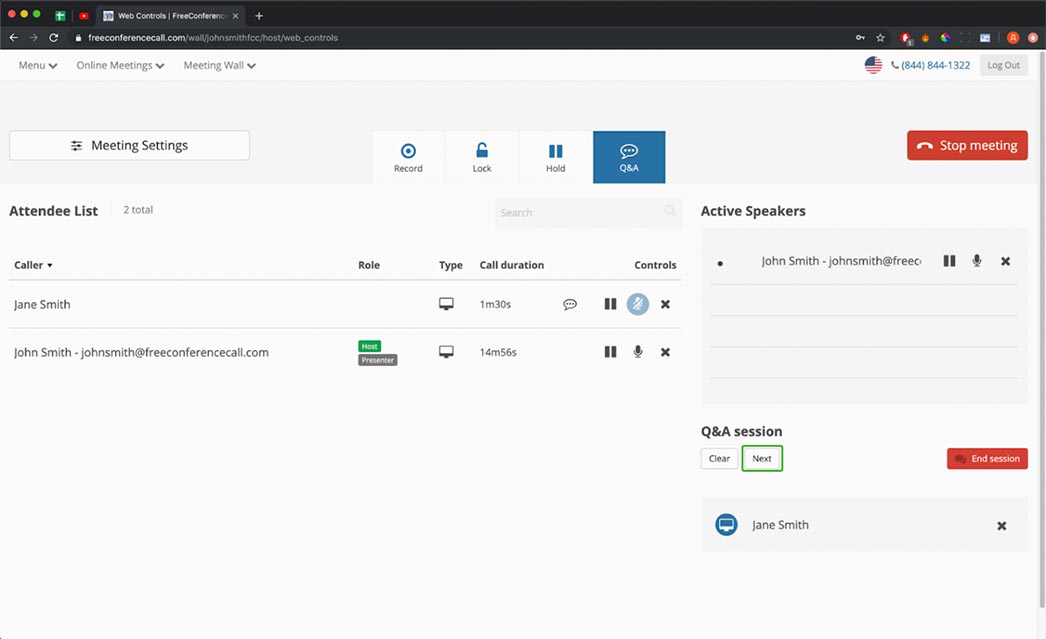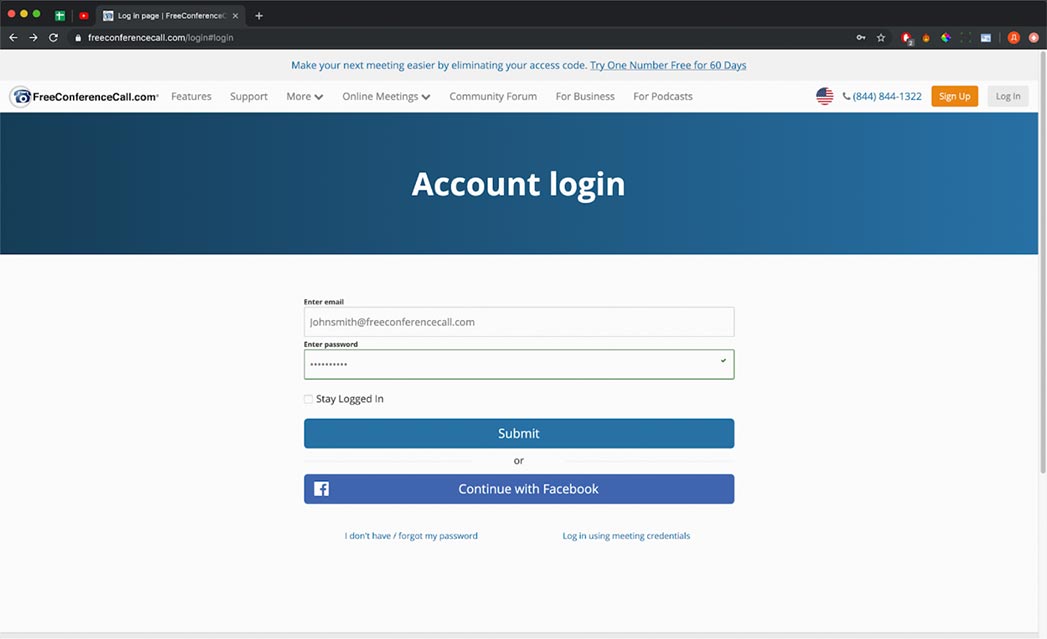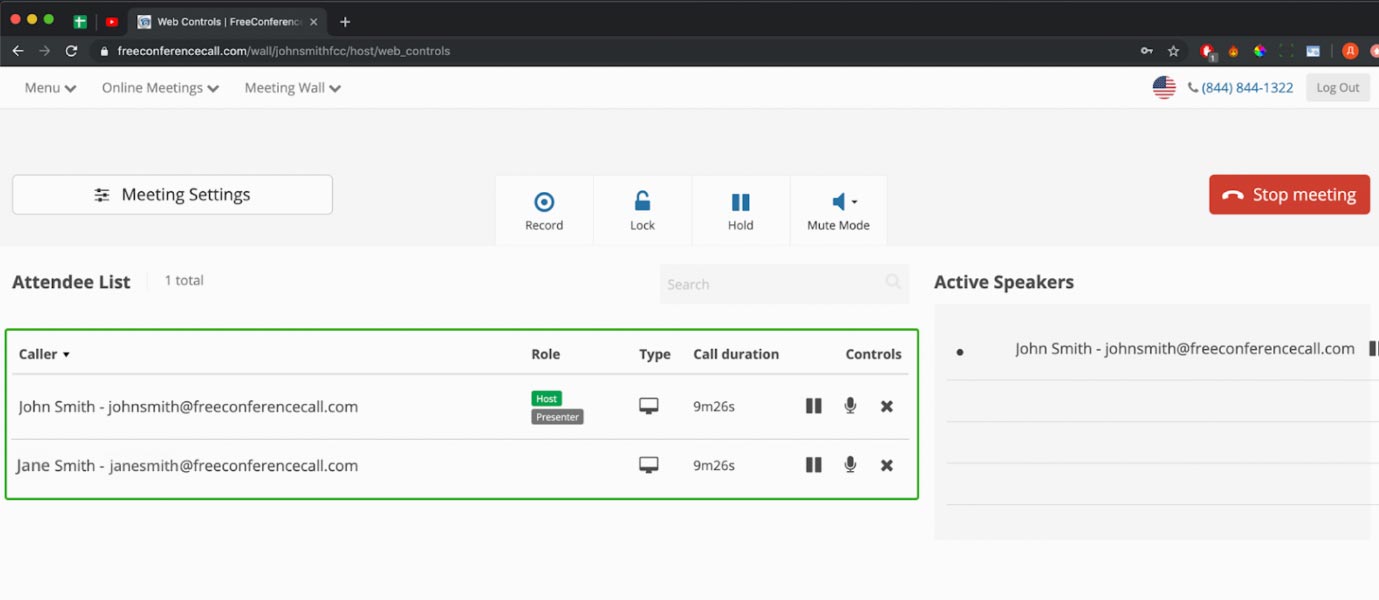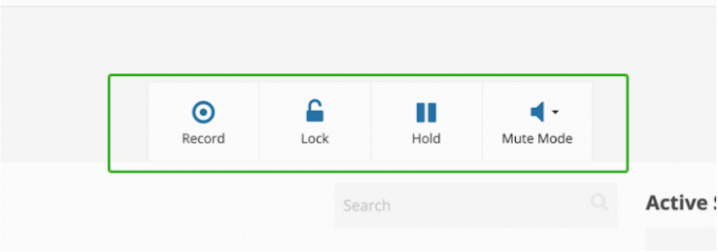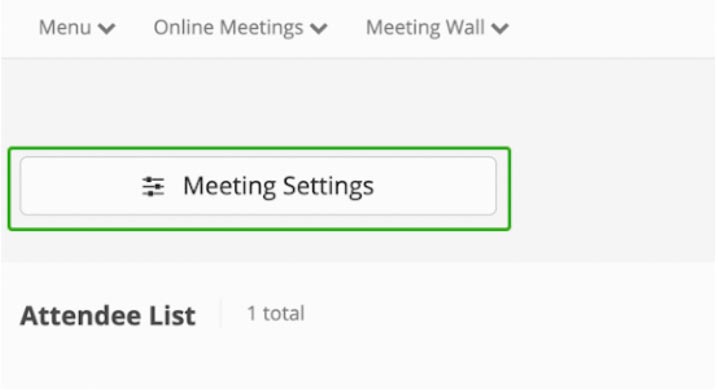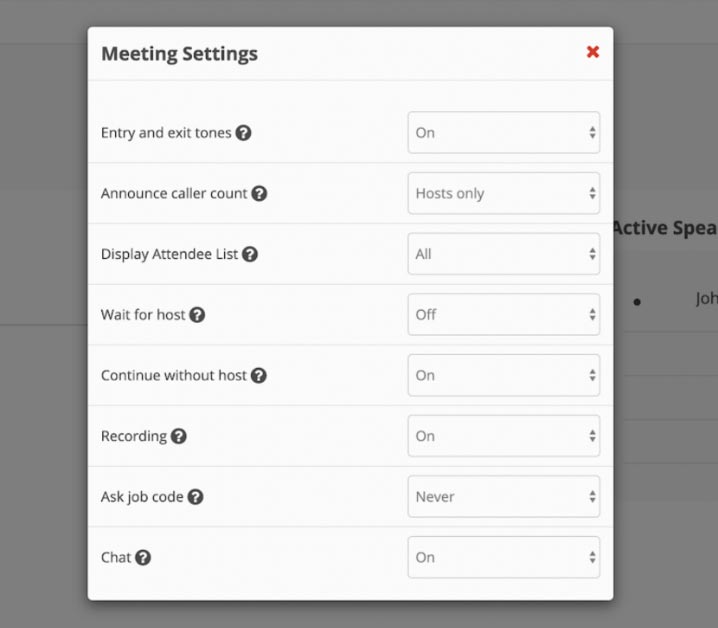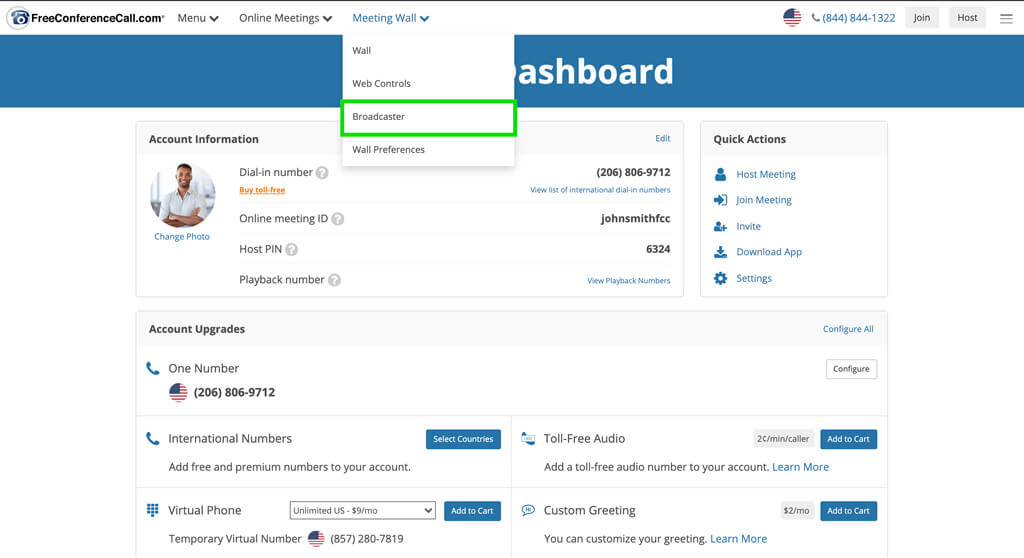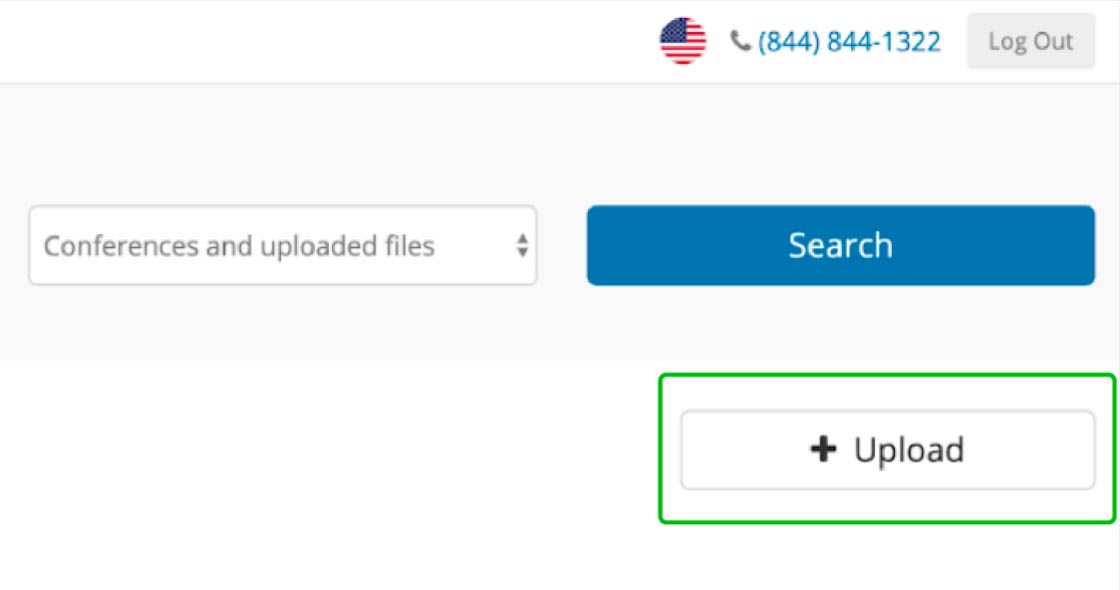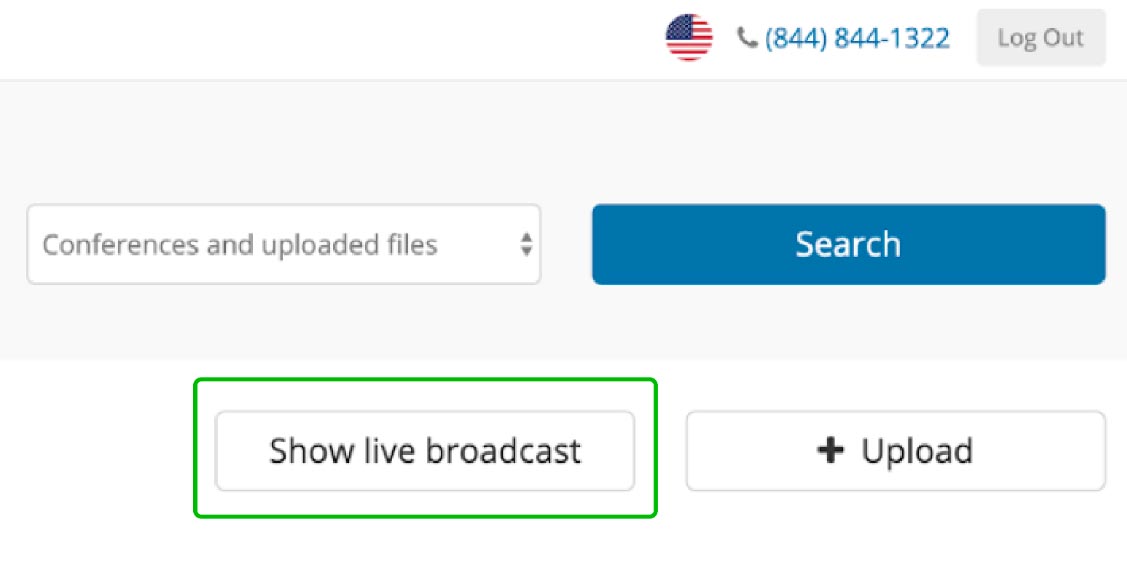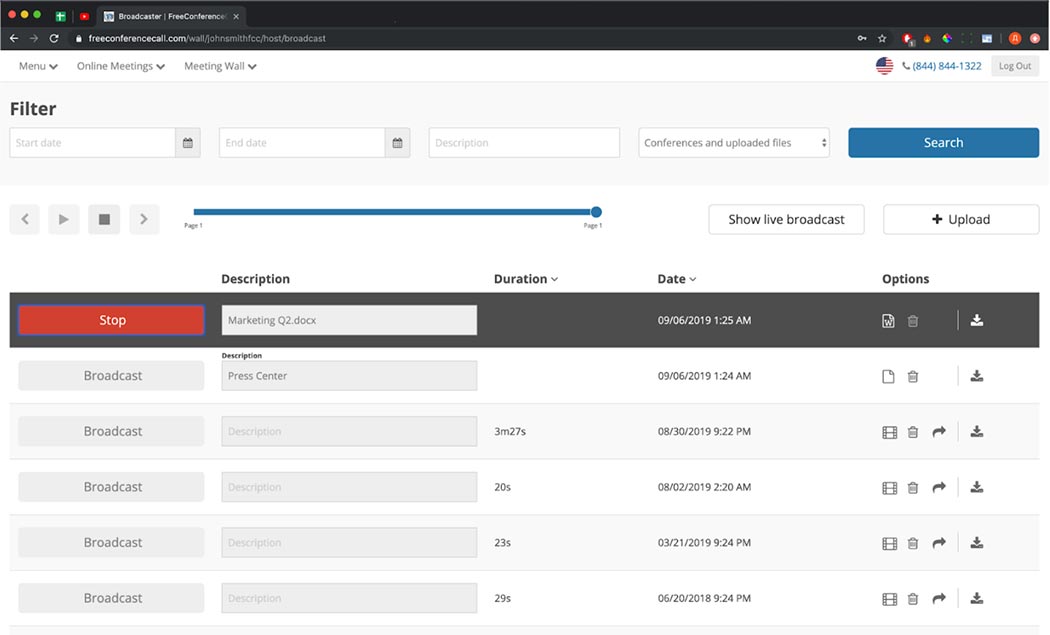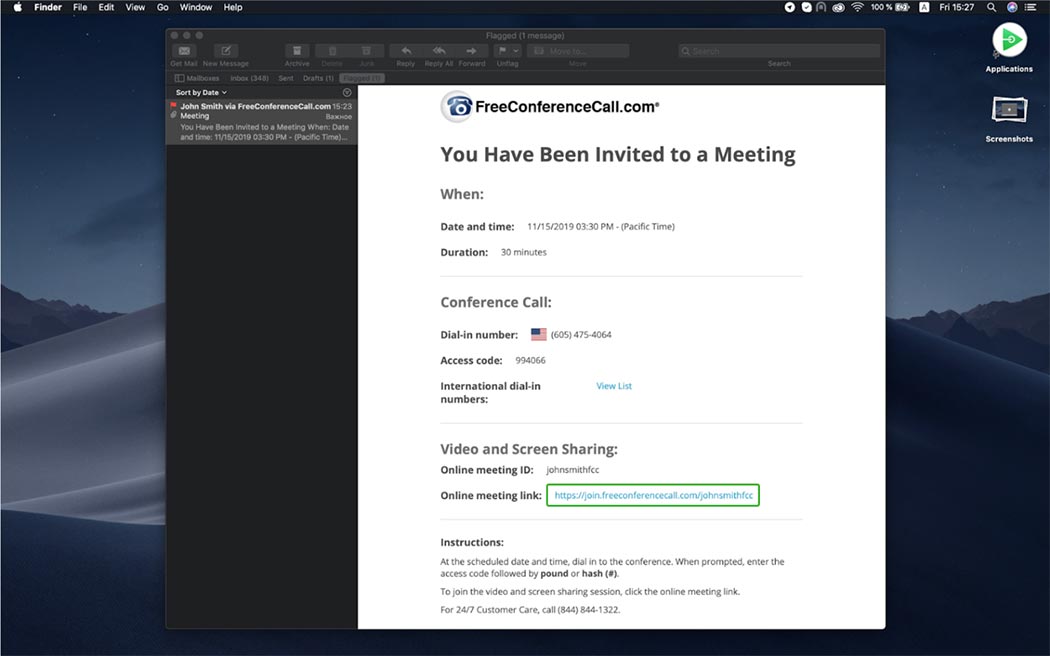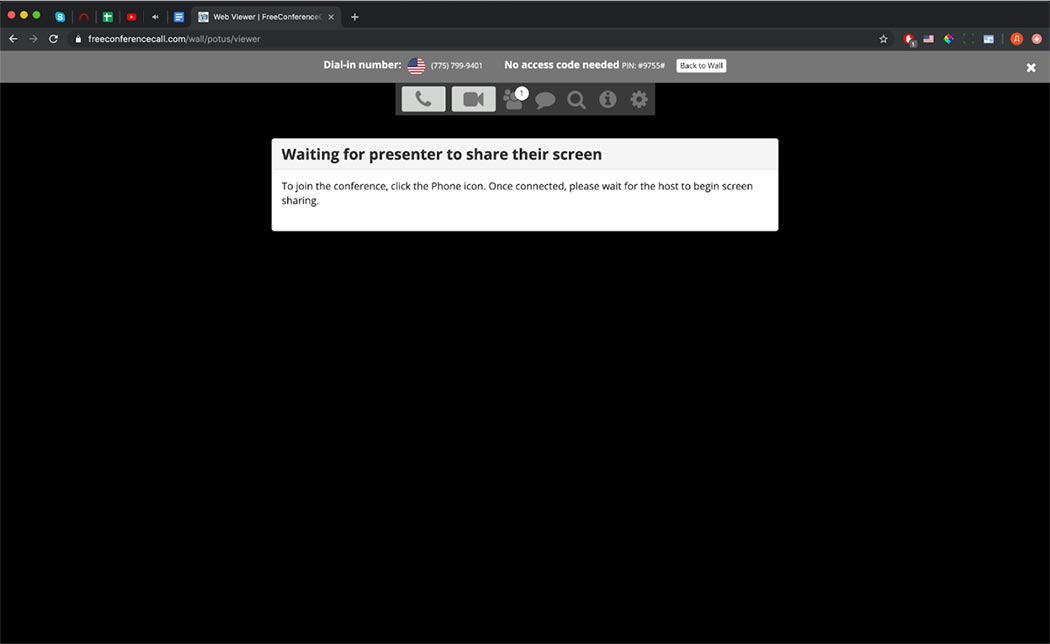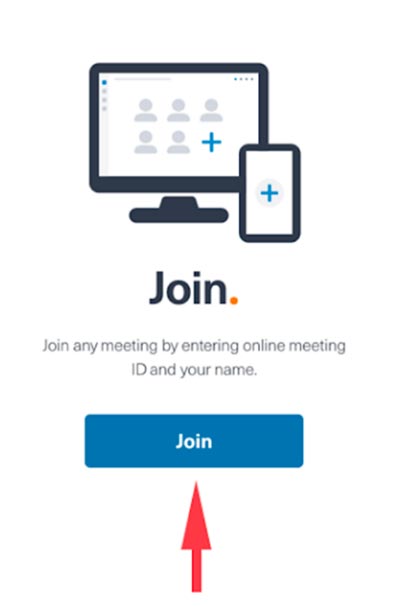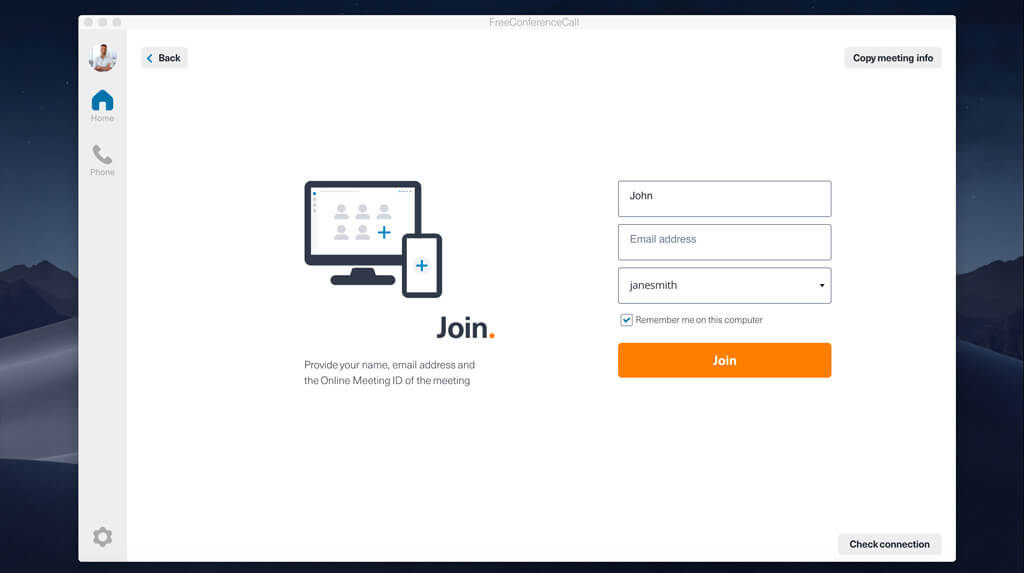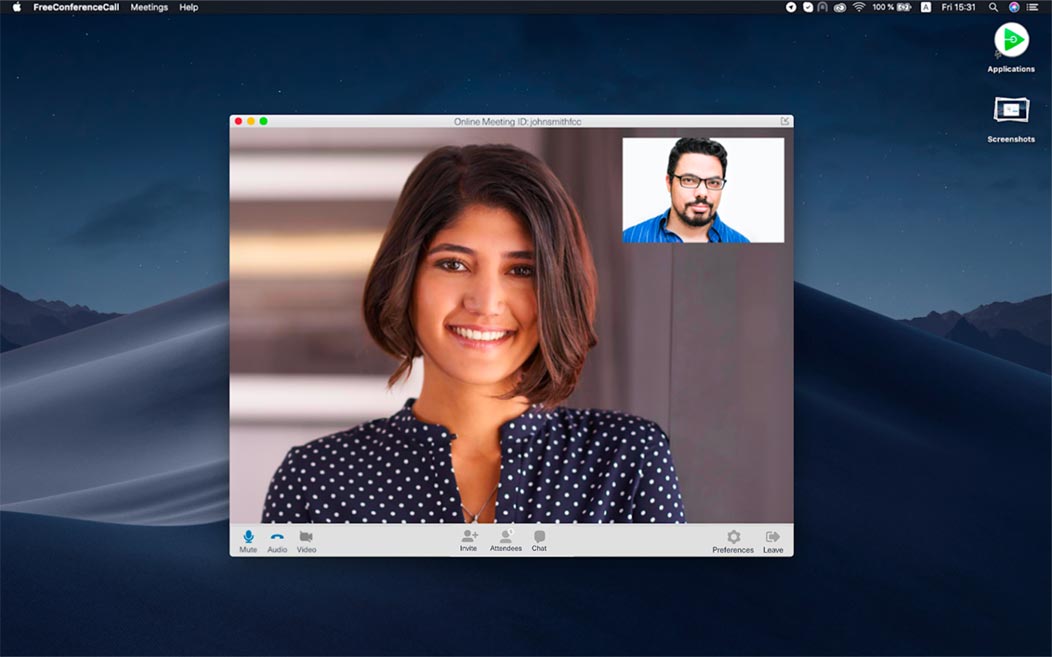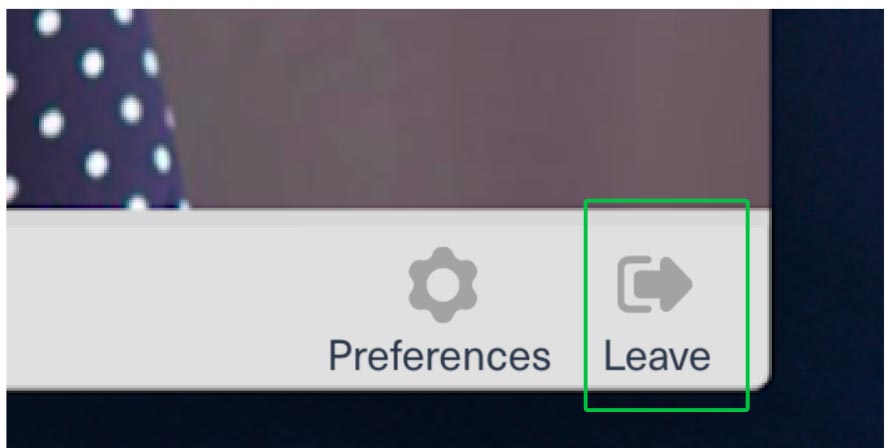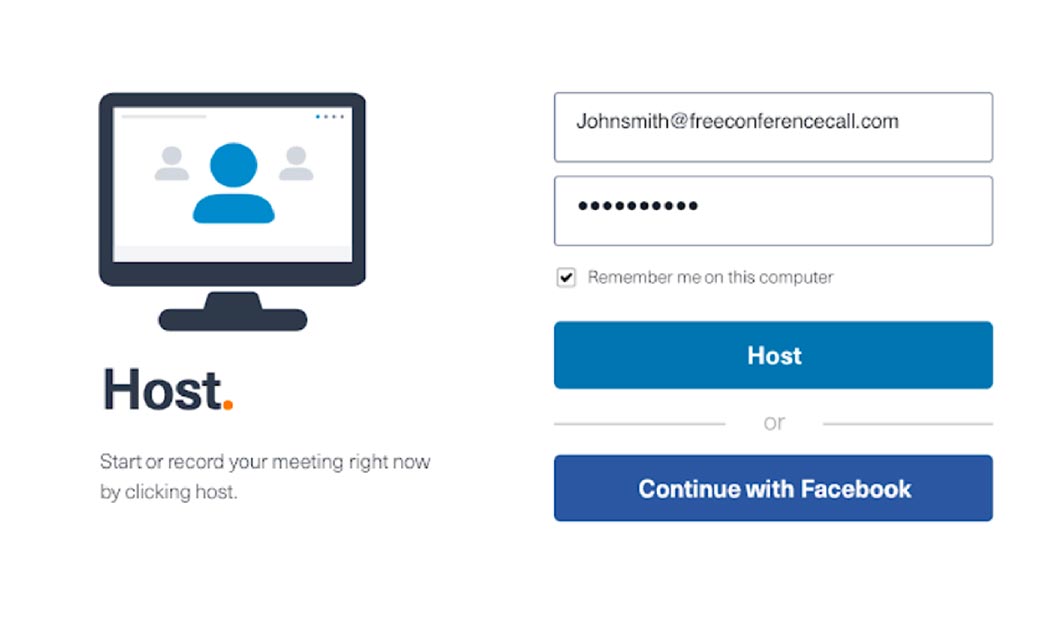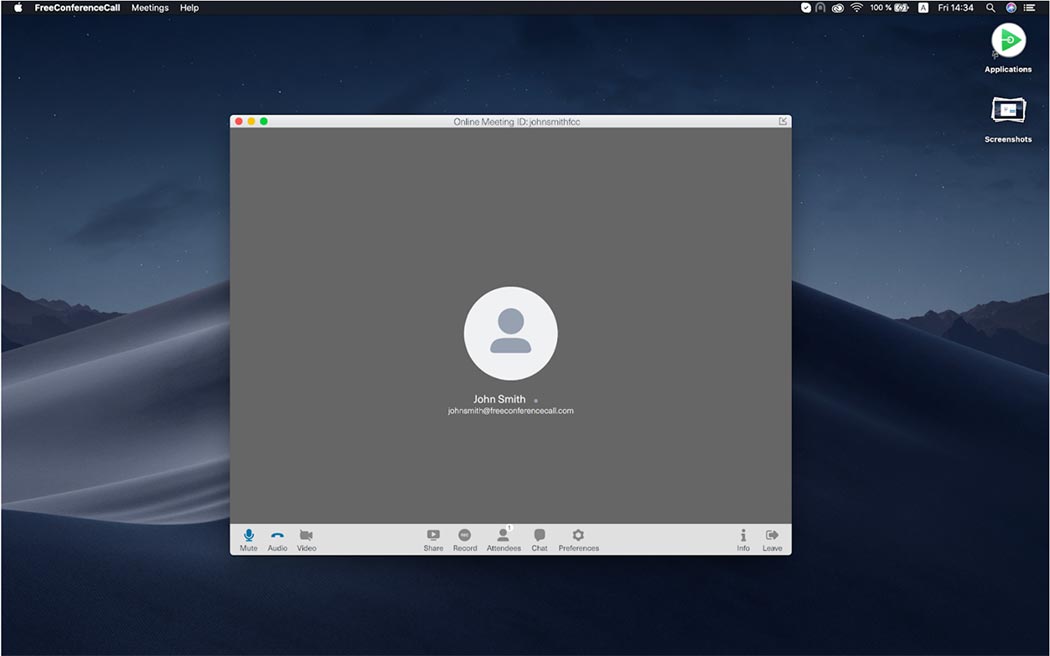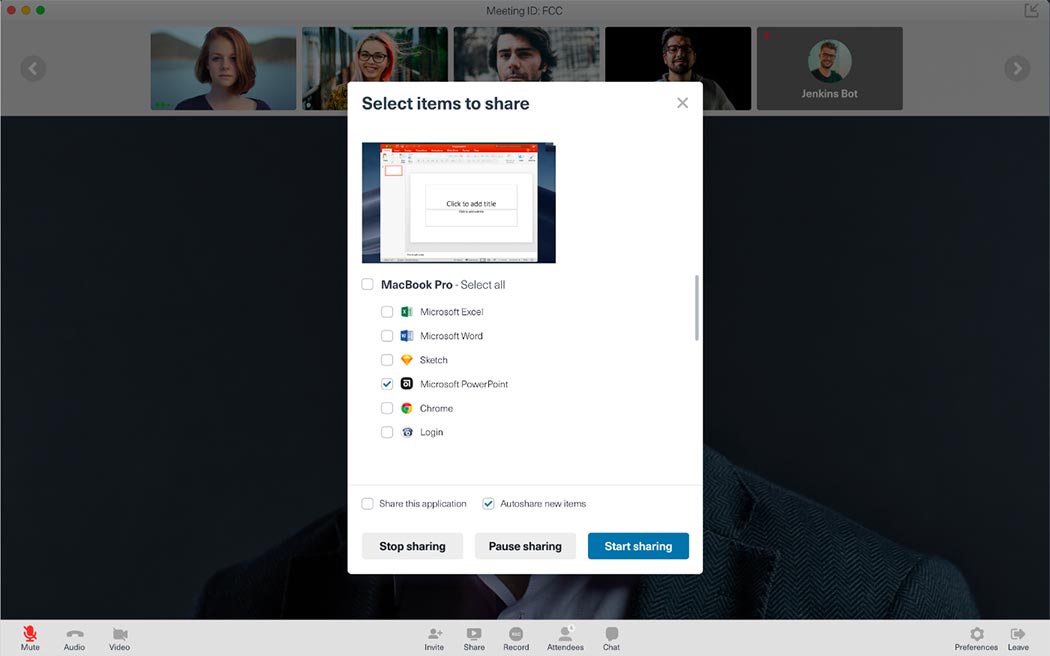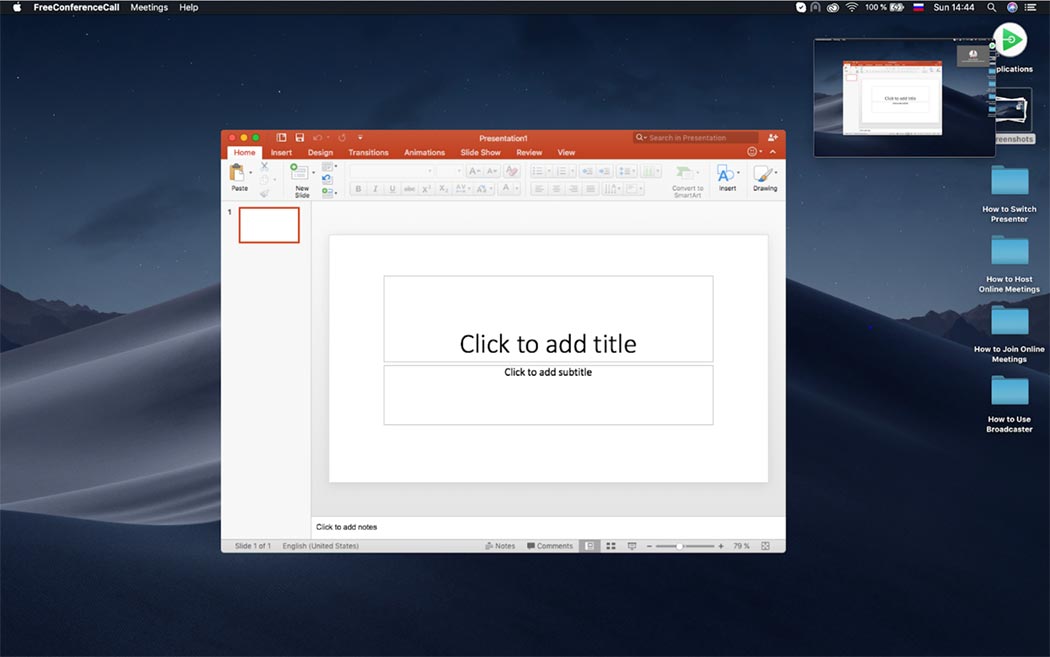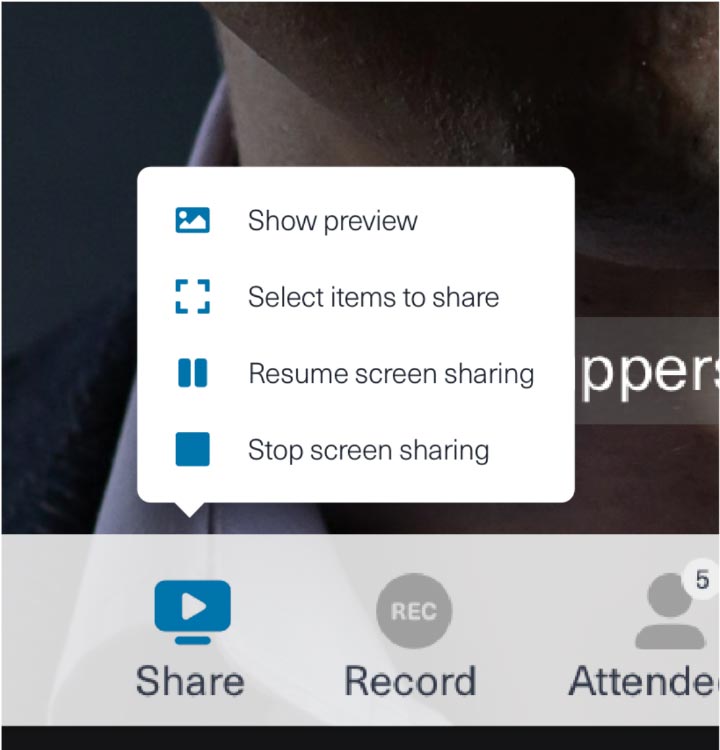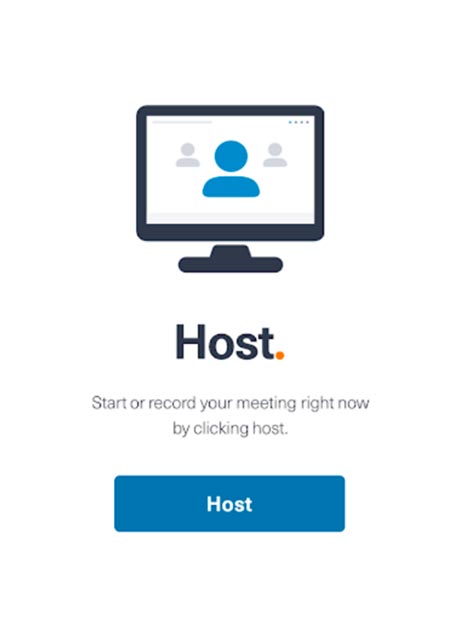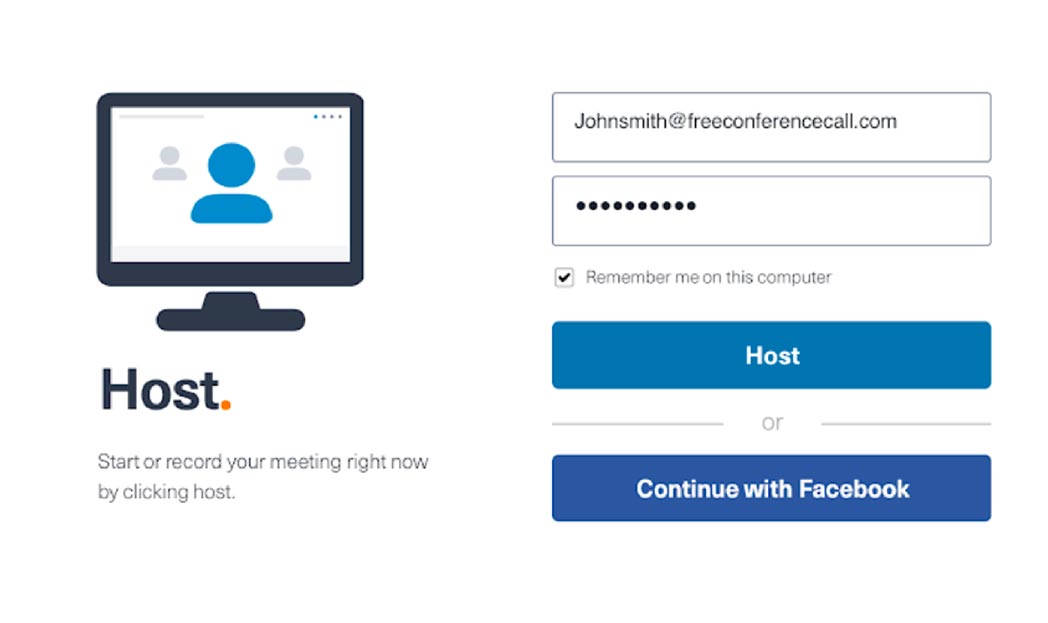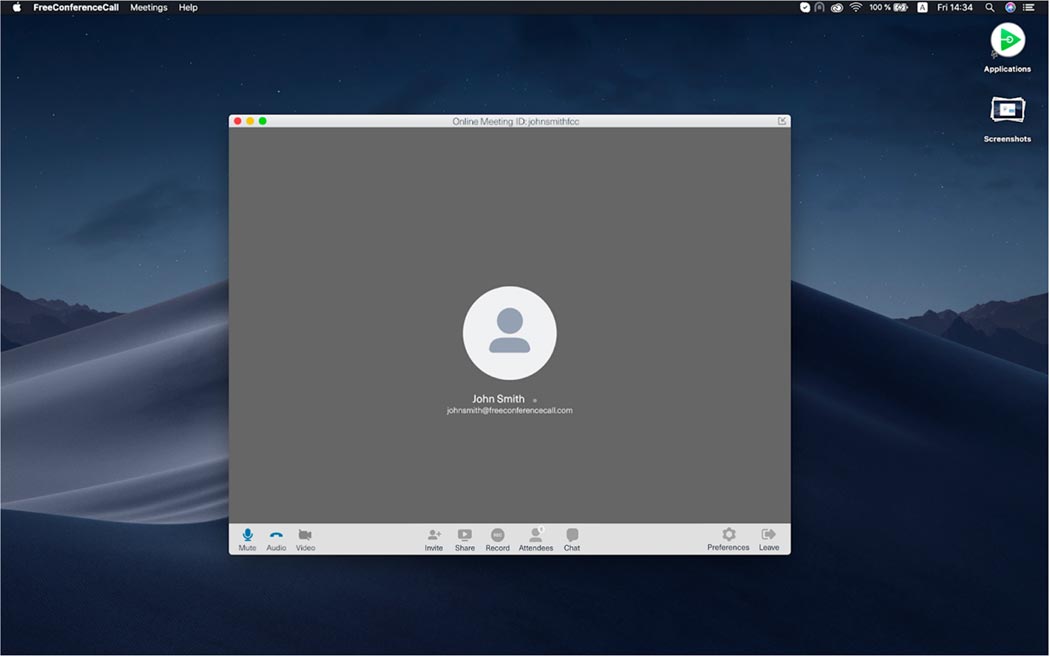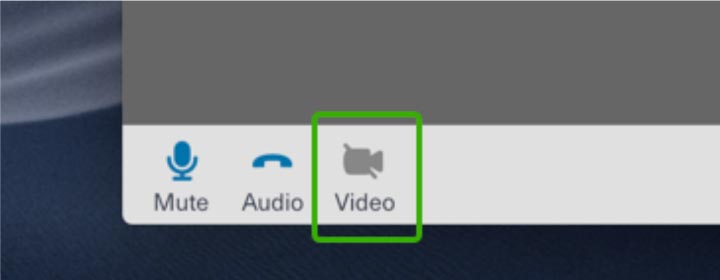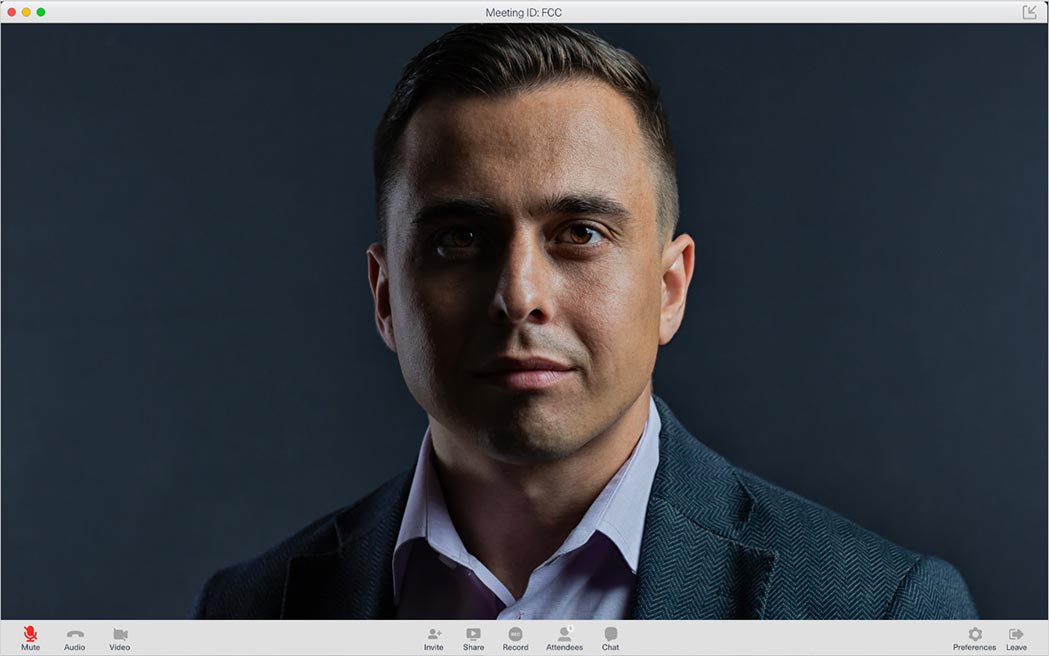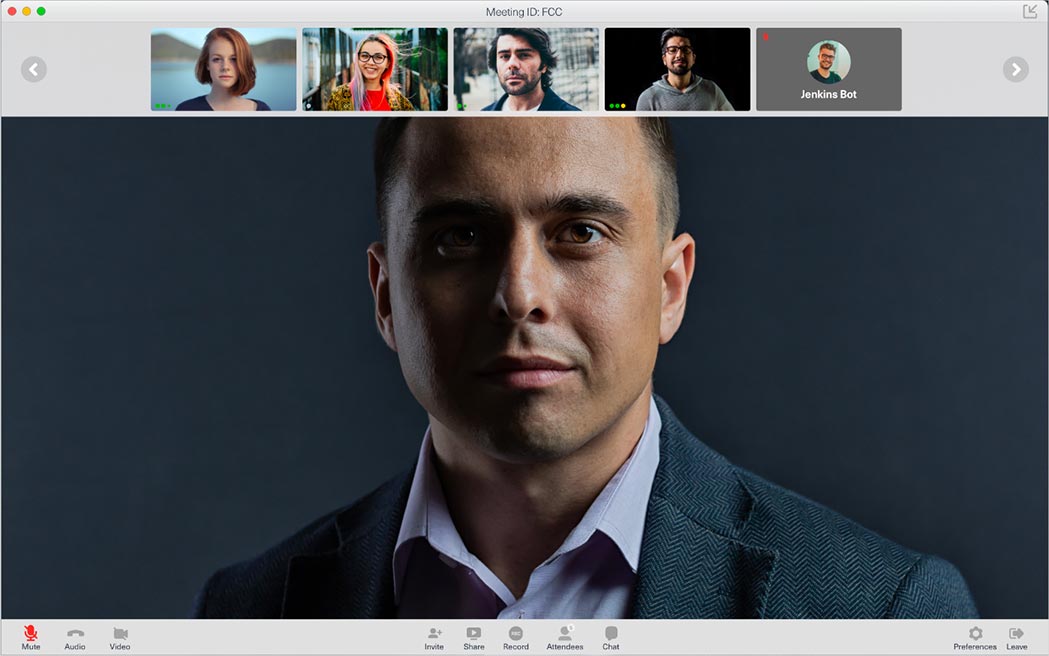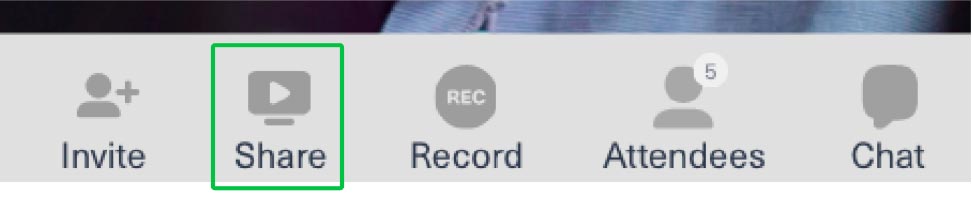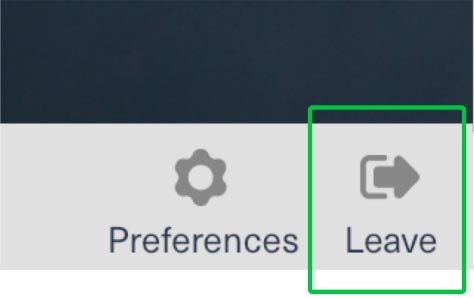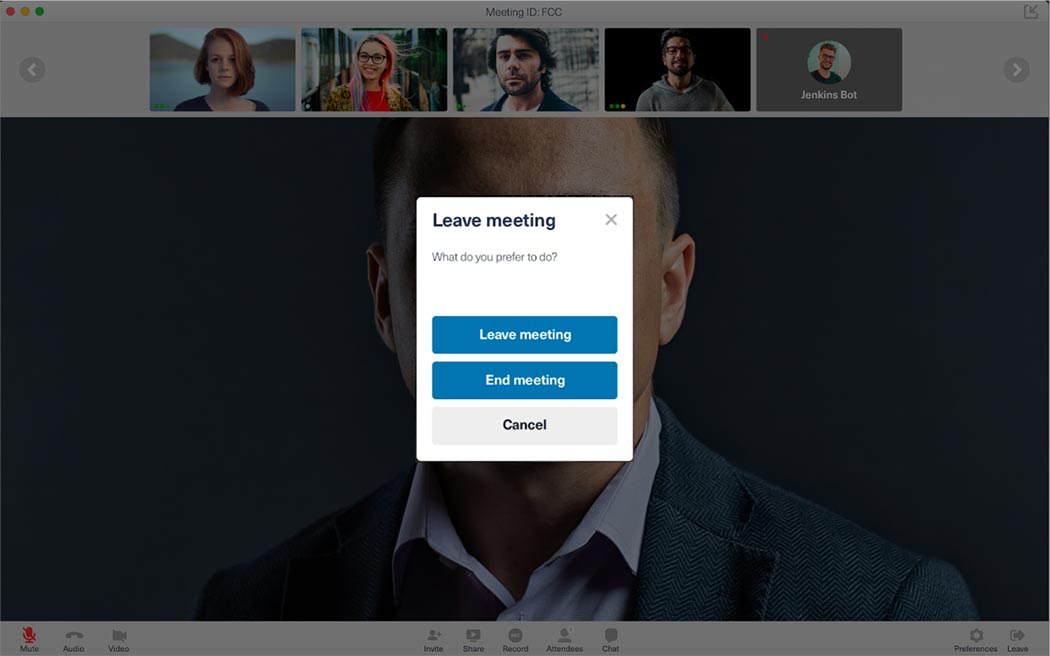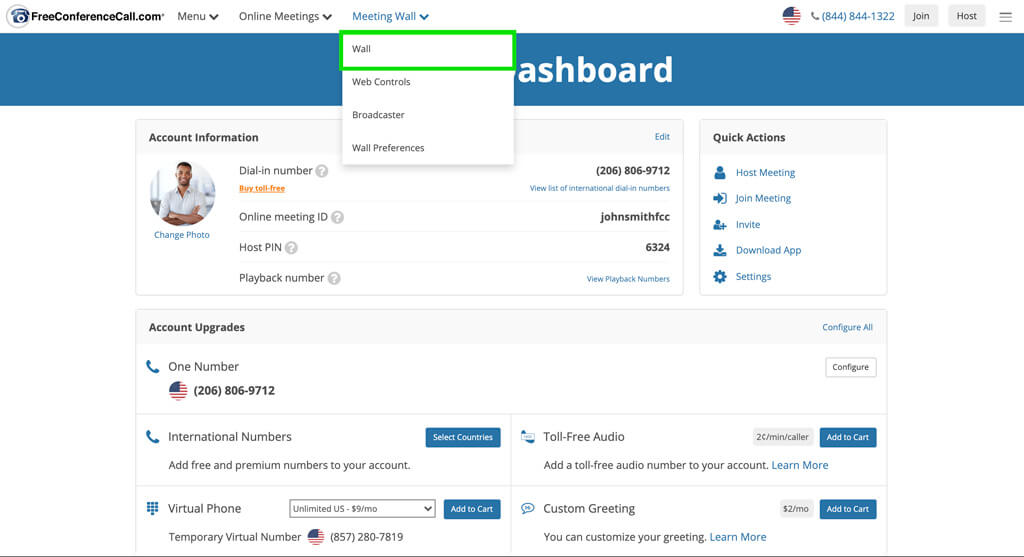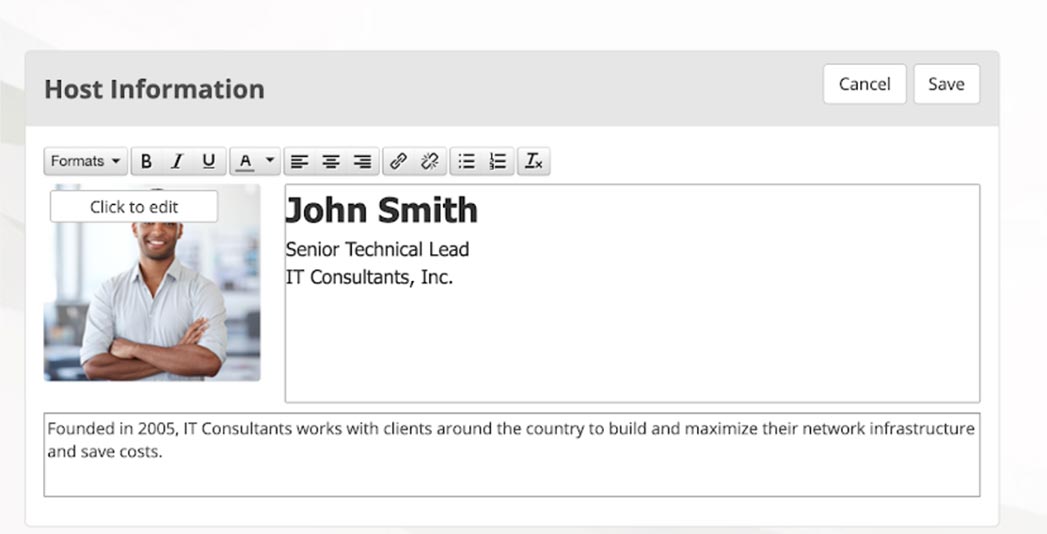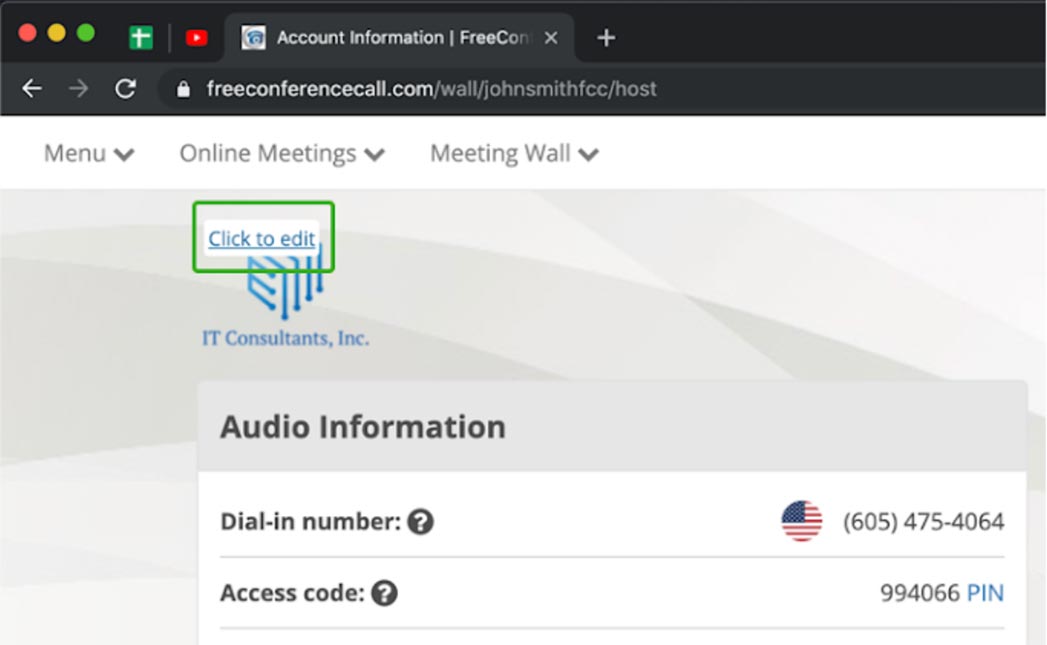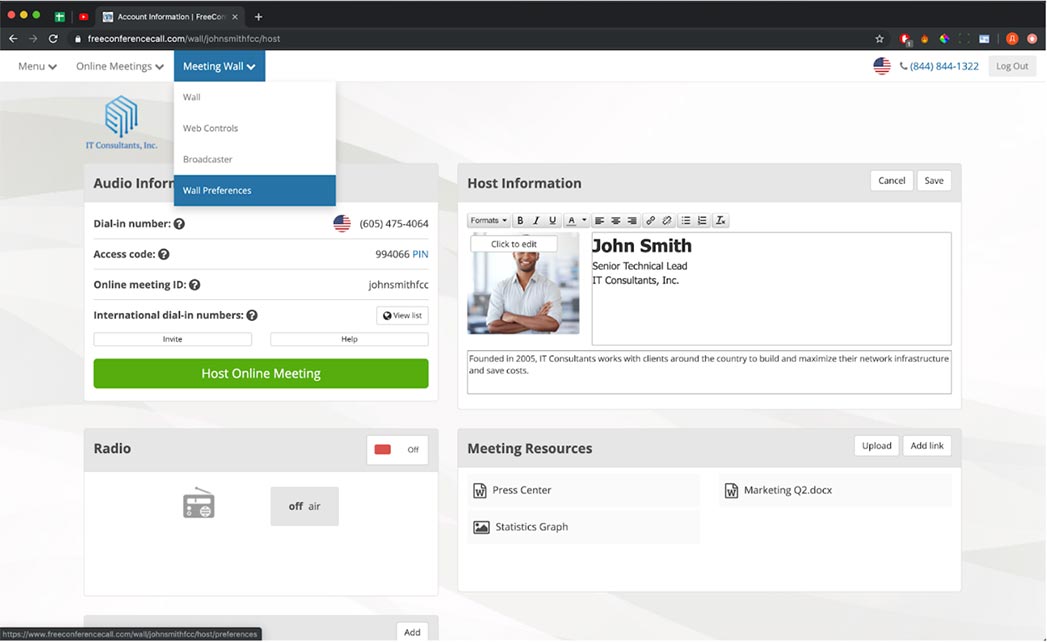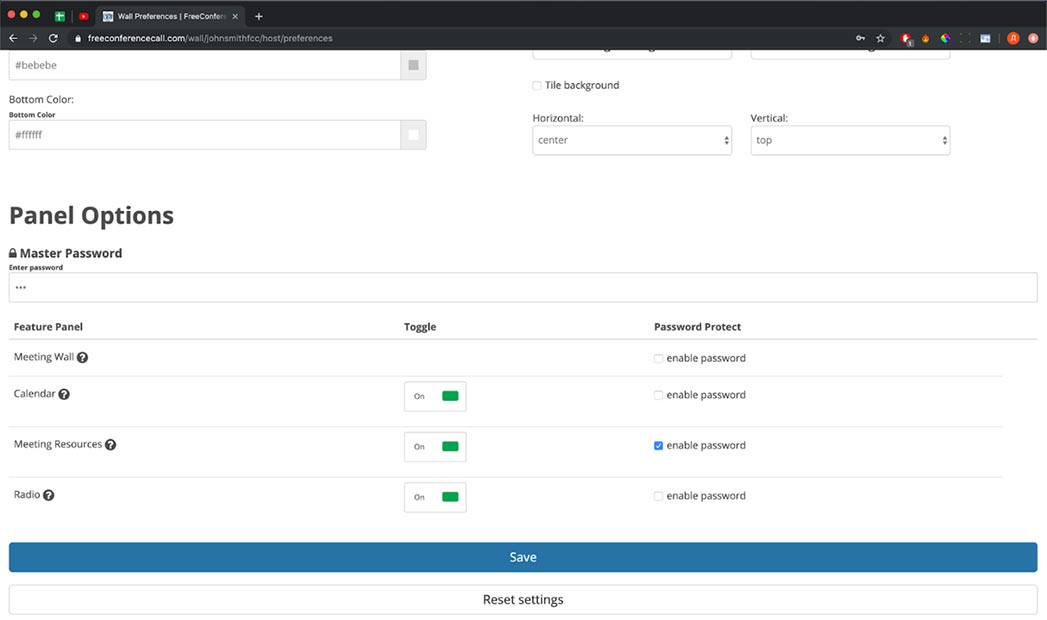How to Join Online Meetings
Join a Meeting with an Email Invitation
1. Once you have received an email invitation, click the highlighted link
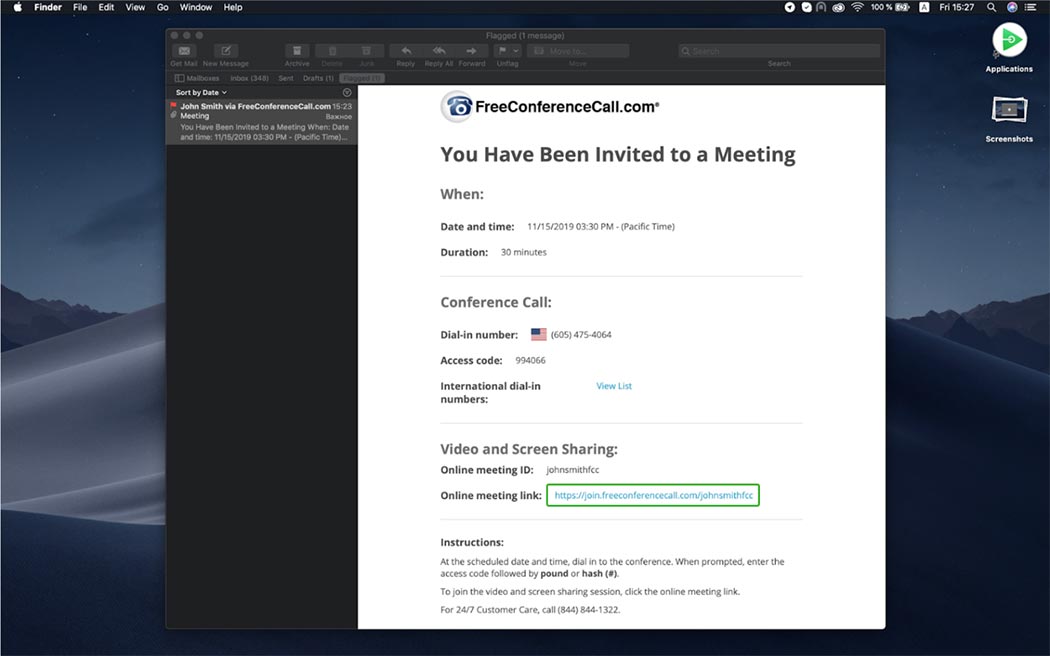
2. Once the “Join the Meeting” prompt opens, enter your name and email, then click “Join”.

3. The Online Meeting will begin when the host has joined.
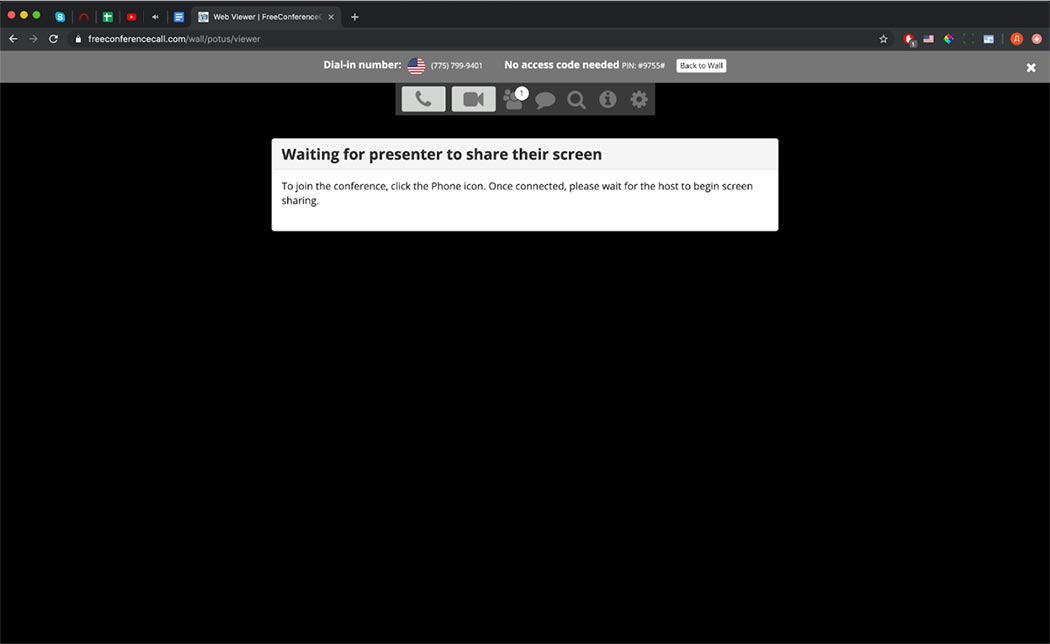
Join a Meeting with the Desktop App
4. Option 2 is to install and launch the Huddle.Team app from your desktop. First, click “Join.”
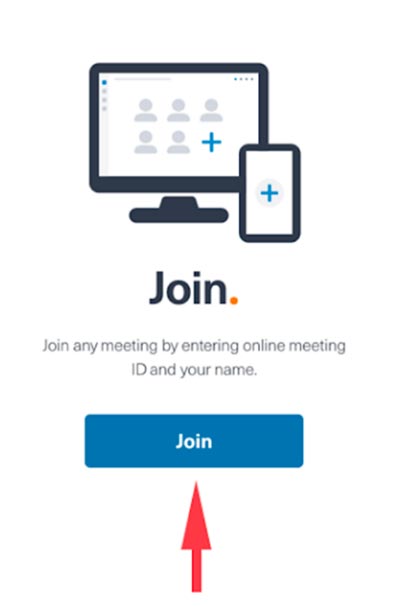
5. Enter your credentials and meeting ID, then click “Join” again.
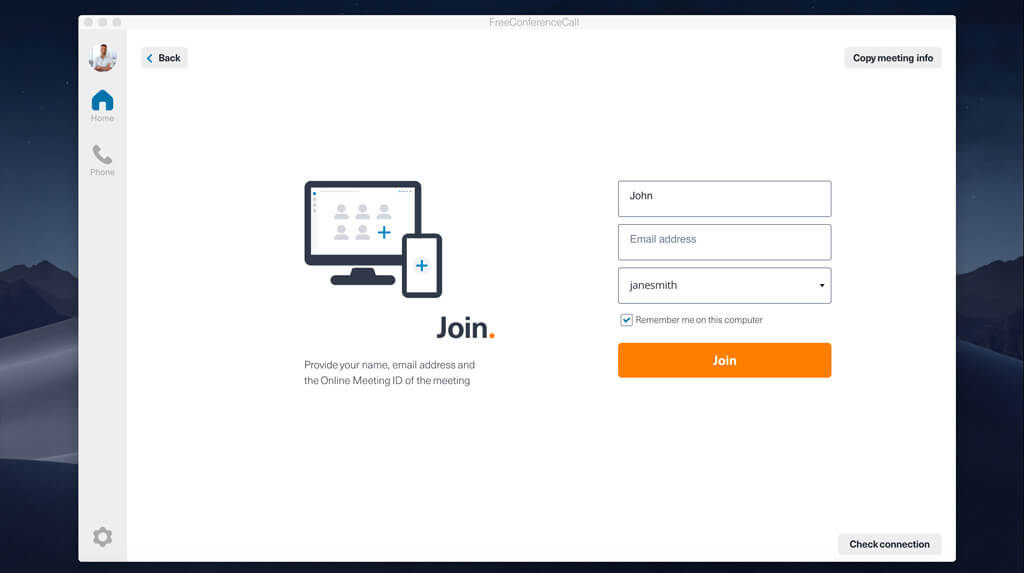
6. You are now in the online meeting.
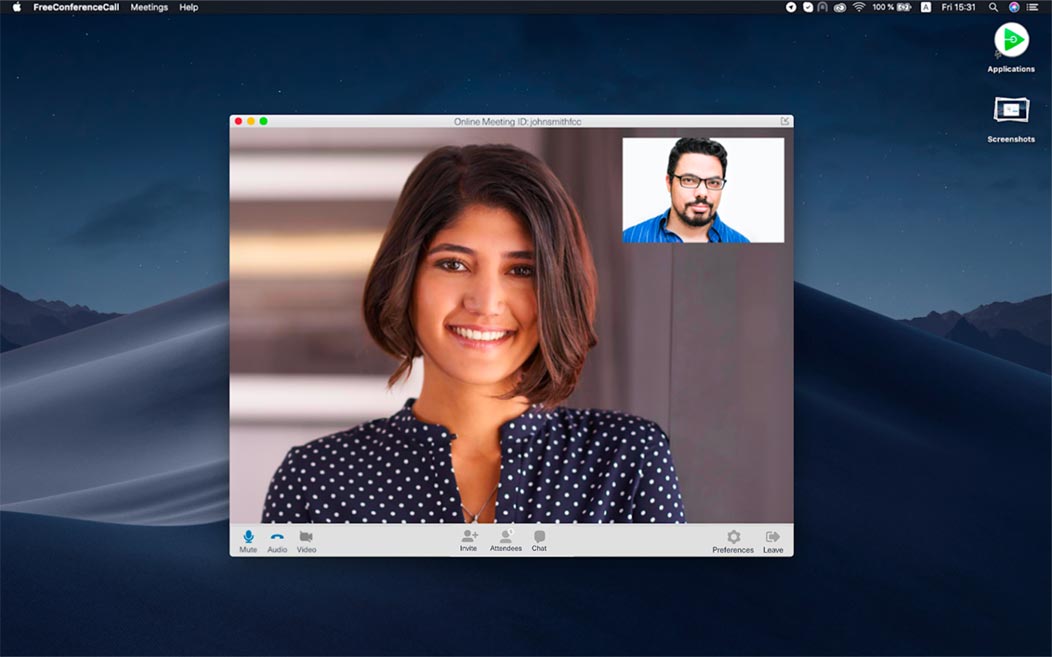
7. When finished, click “Leave’ and then “Yes.”